Microsoft Excel ļauj jums izveidot skaidras un krāsainas diagrammas. Turklāt atkarībā no datu veidiem tiek piedāvāti dažāda veida diagrammas, kas ļauj pēc iespējas skaidrāk uzrādīt gandrīz jebkuru digitālo informāciju.
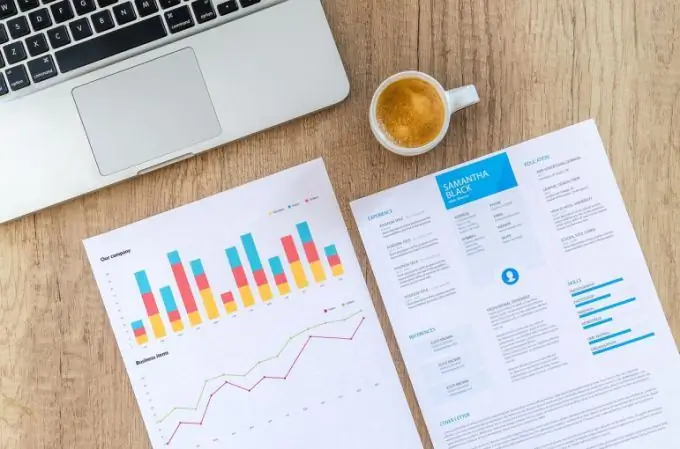
Lai programmā Microsoft Excel izveidotu diagrammu, failā jāizveido datu tabula.
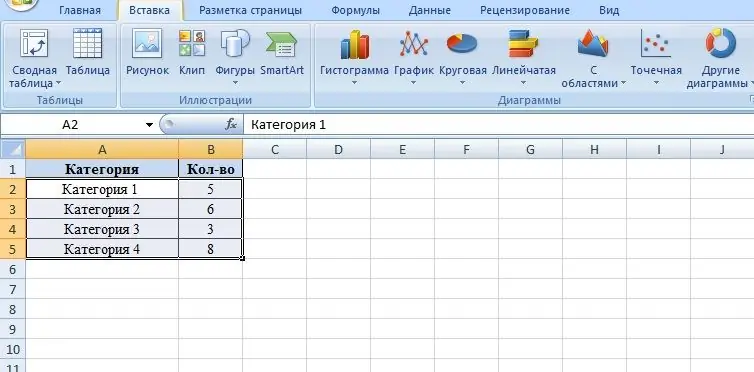
Kā piemēru ņemsim četru kategoriju bloku, nākamajā kolonnā mēs ievietojam šo kategoriju vērtības. Skaitļi otrajā kolonnā kalpo kā nākotnes diagrammas vērtības.
Lai sastādītu diagrammu, jums jāiet uz cilni "Ievietot" un jāizvēlas viena no vairākām diagrammu apakšgrupām.
- Joslu diagrammas ir diagrammu veids, kas ļauj uzrādīt viena veida datu salīdzinājumu (piemēram, salīdzinot uzņēmuma dažādu nodaļu pārdošanas apjomus, salīdzinot konkurētspējīgu uzņēmumu rādītājus utt.). Joslu diagrammas var izmantot līdzīgiem mērķiem.
- Grafiks - ļauj parādīt procesa dinamiku laika gaitā (pārdošanas apjoma pieaugums salīdzinājumā ar iepriekšējiem periodiem, programmu ieviešanas perspektīvas utt.).
- Sektoru diagramma - diagrammu veids, kas ļauj attēlot kopuma komponentus (datu prezentēšana par uzņēmuma peļņu ar diferenciāciju pēc virziena utt.)
- Izkliedes diagramma - ļauj attēlot metriku plaknē.
Atkarībā no vērtību nozīmes jums jāizvēlas diagrammas tips. Pēc tam kategorija un vērtības tiek iezīmētas ar peli. Pēc tam cilnē "Ievietot" tiek atlasīta vajadzīgā apakšgrupa un pēc tam - pati diagramma.
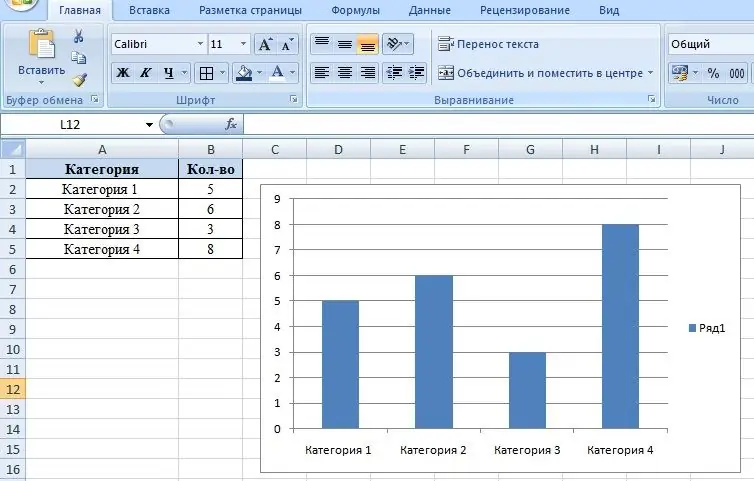
Lai diagramma būtu vēl vizuālāka, varat mainīt katras joslas krāsas. Lai to izdarītu, veiciet dubultklikšķi uz kolonnas ar peles kreiso pogu, tādējādi atdalot kolonnas izvēli no citām, un pēc tam ar peles labo pogu izsauciet konteksta izvēlni. Lai mainītu objekta parametrus, izmantojiet vienumu "Datu punktu formāts". Parādītā dialoglodziņa cilnē Aizpildīt atlasiet vienotu krāsu, lai iegūtu vienkrāsainu krāsu. Tāpat, ja nepieciešams, kolonnas var krāsot ar gradientu, tas ir, izstiepjot vairākas krāsas, vai aizpildīt ar faktūru.
Turklāt cilne Data Point Format ļauj mainīt insulta veidu un krāsu, iestatīt efektus, piemēram, objektu fonu un apjomu.






